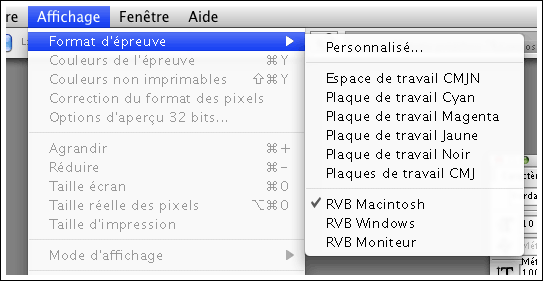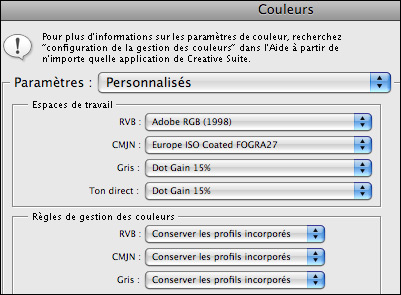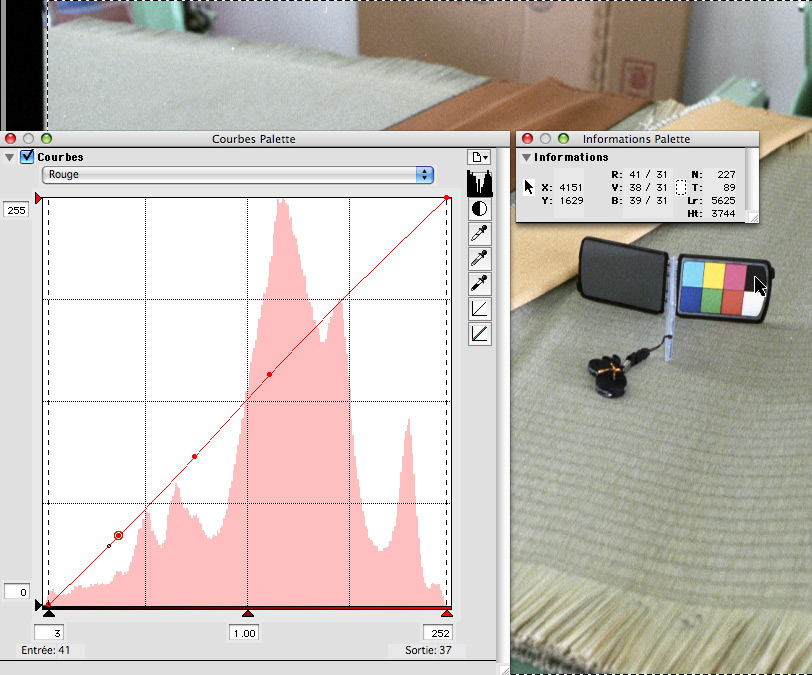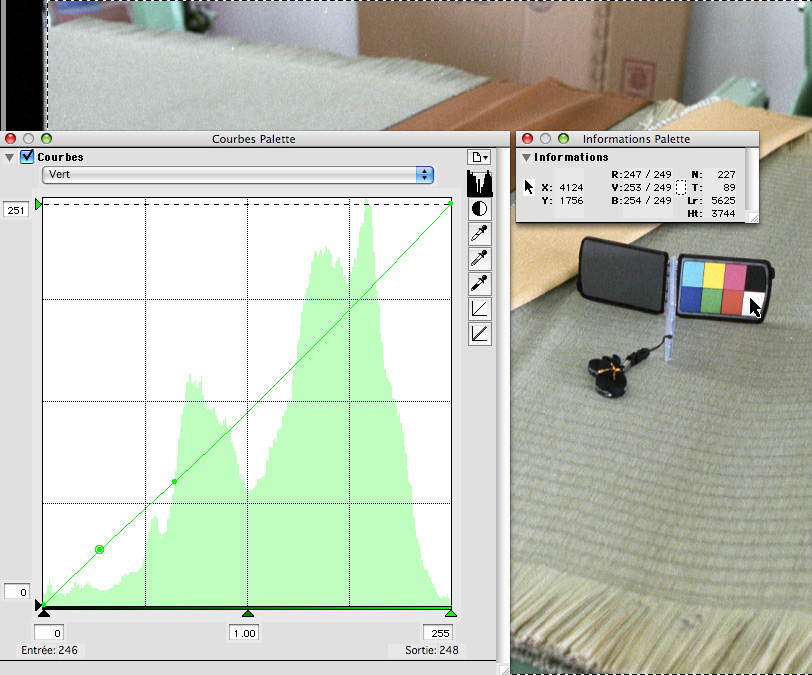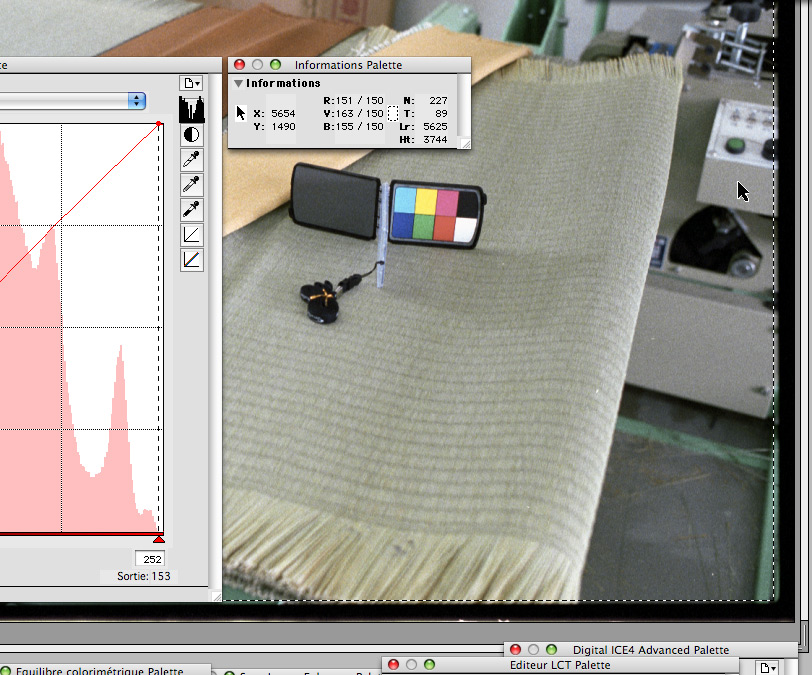Numériser un film couleur avec NikonScan
On m'a parfois demandé d'expliquer la démarche de numérisation d'un film.
Je ne possède pas dans ce domaine le savoir professionnel nécessaire pour donner des explications exhaustives.
Ce n'est donc ni un tutoriel, ni un cours, mais le compte-rendu d'une numérisation, avec NikonScan, un CoolScan V, un film négatif couleur, et un Macintosh.
Tout d'abord, il faut avoir réglé correctement les préférences de NikonScan.
Voici quelques réglages de base que j'utilise, sachant que je souhaite que le scanner ne fasse pas d'opérations automatiques, en dehors de la mise au point, et que les fichiers créés aient un profil qui me permette de les afficher ensuite de façon fiable dans Photoshop, logiciel avec lequel je vais faire les finitions : redimensionnement, accentuation éventuelle lors d'un ré-échantillonnage, etc.
Il va de soi que la numérisation sera faite en 16 bits par couche.
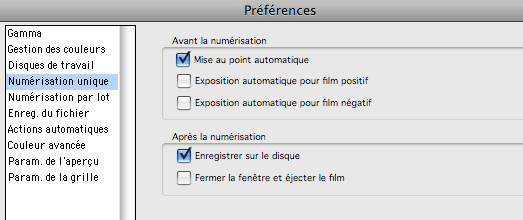

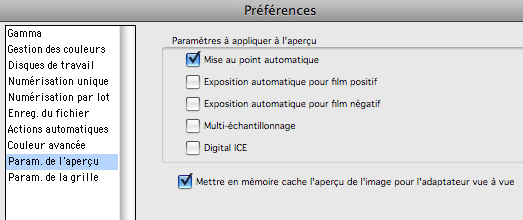
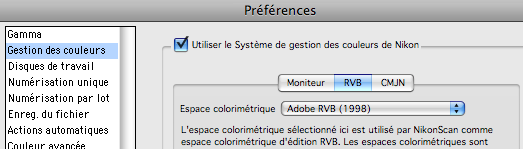
Après la prévisualisation, je sélectionne la zone qui doit être prise en compte pour l'affichage des données de l'image. Cette zone correspond à la totalité de l'image, et seulement à celle-ci, car sinon, les données présentées prendront compte des parties de la zone hors photo.
Si je souhaite saisir aussi les bords de la photo, j'élargis la zone en fin de travail, juste avant de faire la numérisation.
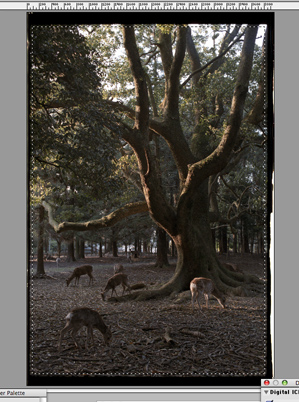
Voici les histogrammes de la prévisualisation :
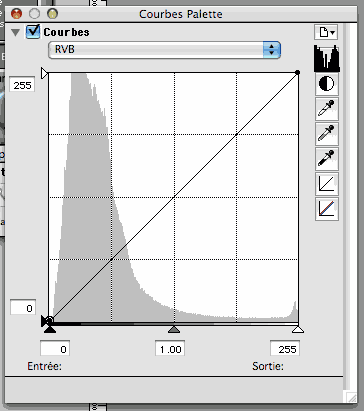
On voit que les hautes lumières sont un peu coupées. Le passage de la pipette sur les zones claires de la photo me le confirme.
En affichant successivement les histogrammes du rouge, puis du vert, et enfin du bleu, je constate que le vert et le bleu sont coupés, de manière plus tranchée pour le bleu.
On passe d'une couche de couleur à l'autre avec le menu en haut à gauche de la palette, ou avec l'équivalent clavier cmde-1 (rouge), cmde-2 (vert), cmde-3 (bleu), et revient à l'affichage de la synthèse des trois couleurs avec cmde-maj-n

Au moyen de la commande accessible par la palette "gain analogique", je déplace légèrement vers la gauche les niveaux vert et rouge.
En cliquant sur redessiner, l'aperçu est recréé corrigé. Si la modification demandée est importante, une nouvelle prévisualisation est lancée ; si elle est peu importante, la prévisualisation précédente est suffisante pour que le logiciel affiche les nouvelles données qui seront utilisées pour la numérisation.

Penser que la palette des courbes et niveaux de NikonScan peut être affichée en diverses tailles à volonté. Petite, elle permet d'être discrète sur le moniteur, grande, elle permet de travailler avec finesse.
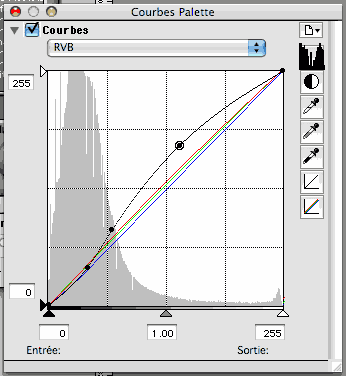

Noter que ces copies d'écran montrent cette palette des niveaux avec un travail déjà bien avancé.
Comment s'y prend-on ?
En utilisant ses yeux (est-on content des contrastes et dominantes que l'on observe sur son écran préalablement calé ?) et l'outil pipette.
En promenant celle-ci sur l'image de prévisualisation, elle donne les informations sur deux palettes simultanément : sur la palette des courbes et niveaux, en repérant par un petit point sur la courbe où est la zone mesurée en valeur, et ceci dans les trois couleurs également, et sur la palette d'informations. Ici on a les valeurs R : 148, V : 119 et B : 71.
Voici ces deux palettes, ci-dessous :
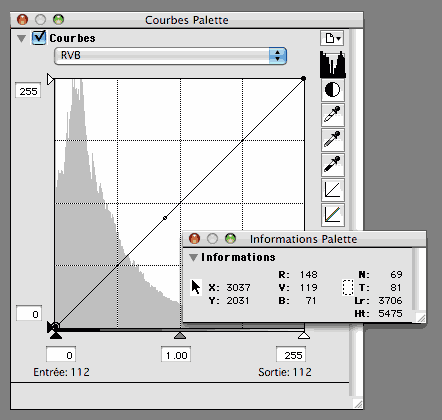
On peut commencer le travail couleur après couleur : calage à droite et à gauche (hautes et basses lumières), et valeurs intermédiaires :

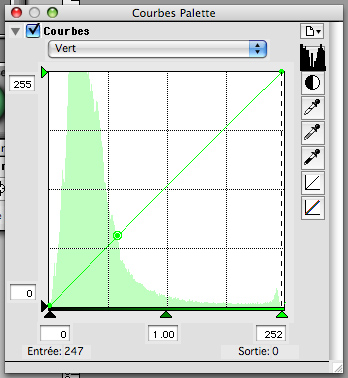

On voit qu'ici j'ai décalé le rouge de deux points vers la gauche à droite, maintenu la valeur de rouge dans les zones sombres (un point pour fixer), et augmenté globalement le rouge ailleurs (un deuxième point pour "tirer" vers le haut). J'ai globalement augmenté le vert, après avoir réduit d'un point dans les hautes lumières (valeur 252). J'ai baissé le bleu dans les zones sombres, et l'ai conservé dans les zones moyennes et claires. Noter que lorsqu'on fait ces manipulations, la palette informations répercute en temps réel les modifications, affichant les valeurs de la prévisualisation, et les valeurs corrigées.
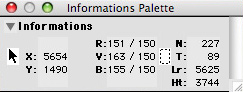
(exemple tiré d'une autre numérisation, au cours de laquelle on a recherché un gris neutre)
Noter également que le dernier point inséré sur la courbe est déplaçable au moyen de la souris, des flèches du clavier (permet de déplacer point par point, très précis), et que les corrections sont affichées en bas de la palette de courbes (entrée et sortie).
Deux autres courbes sont utiles pour bien régler son image :
Dans la palette Editeur LCT, la courbe de Chroma permet de contrôler la saturation des couleurs. En tirant vers le haut, on augmente la saturation ; vers le bas, on désature. Suivant que l'on insère un point de contrôle à droite ou à gauche, on va jouer sur la saturation des hautes ou basses lumières. Ou peut aussi couper à droite, à gauche, etc. : toutes les manipulations classiques d'une courbe. À manipuler avec précaution et délicatesse, en observant bien le résultat, qui est également répercuté sur les courbes de la palette Courbes et niveaux.
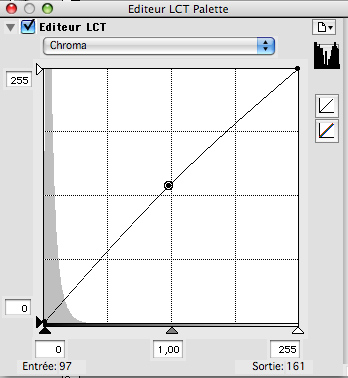
La courbe de Clarté permet de jouer sur les densités, et contrastes, exactement comment la courbe générale RVB de la palette courbes principale. Son intérêt peut sembler limité. Mais souvent, elle permet d'appliquer simultanément deux types de corrections, en étant conjointement utilisée avec la courbe principale de la palette courbes. Ici, j'ai un peu foncé l'image, pendant que dans la palette courbes, j'ai maintenu les basses lumières, éclairé les zones moyennes et hautes, et augmenté les contrastes de cette photo prise en fin de journée, en sous bois, avec un jour baissant.

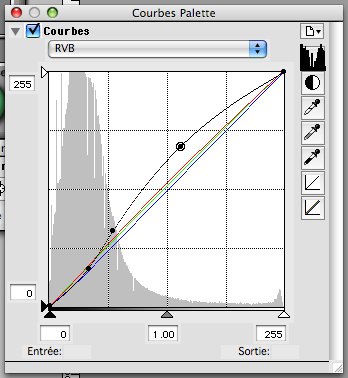
Prévisualisation à cette étape intermédiaire, le travail étant bientôt achevé (j'appelle achevé = déclaré globalement satisfaisant par son auteur).
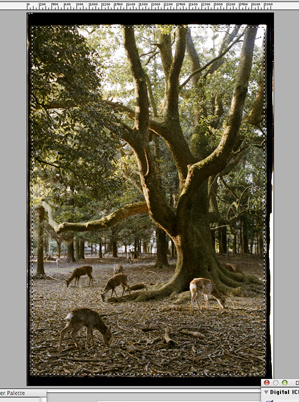
Photo finale :

ADDITIF :
A quoi servent les petits boutons des palettes ; exemple avec la palette courbes

1. Menu permettant d'enregistrer une courbe, de la recharger en mémoire pour l'appliquer ultérieurement.
2. niveaux automatiques : considérer que ça ne sert à rien…
3. contrastes automatiques : considérer que ça ne sert à rien.
4. après sélection, fixera comme référence blanche le pixel cliqué sur la prévisualisation. Peut permettre de visualiser l'effet et de renseigner ainsi sur des dominantes de l'image ; revenir ensuite à zéro…
5. après sélection, fixera comme référence grise moyenne le pixel cliqué sur la prévisualisation. Peut permettre de visualiser l'effet et de renseigner ainsi sur des dominantes de l'image ; revenir ensuite à zéro…
6. après sélection, fixera comme référence noire le pixel cliqué sur la prévisualisation. Peut permettre de visualiser l'effet et de renseigner ainsi sur des dominantes de l'image ; revenir ensuite à zéro…
note : en règle générale, je considère ces boutons comme inutiles. On ne peut pas annuler leur action sans annuler tout le travail antérieur, à moins d'avoir enregistré l'état de la courbe avant d'utiliser ces boutons. Dans certains cas, ils permettent de dégrossir, et on affine ensuite.
7. remet la courbe affichée à zéro sans affecter les autres (RVB, ou vert, etc. Ici : bleu).
8. remet toutes les courbes à zéro.
Notes :
a - il est bien entendu que ce n'est pas un guide exhaustif, ni parfait. C'est une tentative d'explication de ce que je fais, profitant de l'occasion pour présenter quelques réglages de base de NikonScan.
b - j'ai chaoupiné encore un peu entre la dernière copie d'écran et le résultat final ; je n'ai pas continué à faire des copies d'écran.
Je ne possède pas dans ce domaine le savoir professionnel nécessaire pour donner des explications exhaustives.
Ce n'est donc ni un tutoriel, ni un cours, mais le compte-rendu d'une numérisation, avec NikonScan, un CoolScan V, un film négatif couleur, et un Macintosh.
Tout d'abord, il faut avoir réglé correctement les préférences de NikonScan.
Voici quelques réglages de base que j'utilise, sachant que je souhaite que le scanner ne fasse pas d'opérations automatiques, en dehors de la mise au point, et que les fichiers créés aient un profil qui me permette de les afficher ensuite de façon fiable dans Photoshop, logiciel avec lequel je vais faire les finitions : redimensionnement, accentuation éventuelle lors d'un ré-échantillonnage, etc.
Il va de soi que la numérisation sera faite en 16 bits par couche.
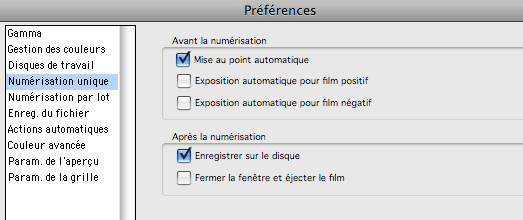

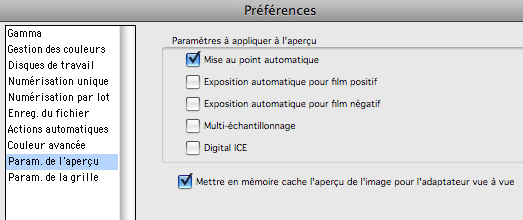
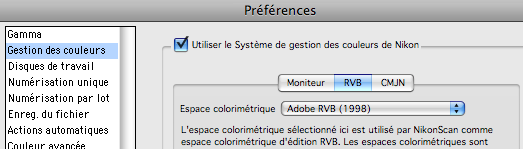
Après la prévisualisation, je sélectionne la zone qui doit être prise en compte pour l'affichage des données de l'image. Cette zone correspond à la totalité de l'image, et seulement à celle-ci, car sinon, les données présentées prendront compte des parties de la zone hors photo.
Si je souhaite saisir aussi les bords de la photo, j'élargis la zone en fin de travail, juste avant de faire la numérisation.
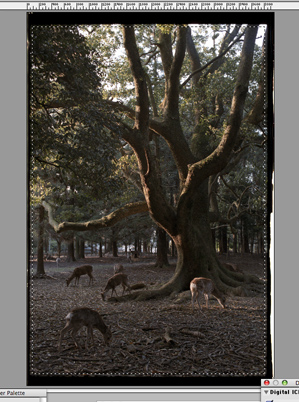
Voici les histogrammes de la prévisualisation :
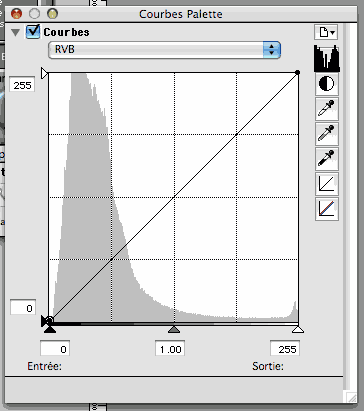
On voit que les hautes lumières sont un peu coupées. Le passage de la pipette sur les zones claires de la photo me le confirme.
En affichant successivement les histogrammes du rouge, puis du vert, et enfin du bleu, je constate que le vert et le bleu sont coupés, de manière plus tranchée pour le bleu.
On passe d'une couche de couleur à l'autre avec le menu en haut à gauche de la palette, ou avec l'équivalent clavier cmde-1 (rouge), cmde-2 (vert), cmde-3 (bleu), et revient à l'affichage de la synthèse des trois couleurs avec cmde-maj-n

Au moyen de la commande accessible par la palette "gain analogique", je déplace légèrement vers la gauche les niveaux vert et rouge.
En cliquant sur redessiner, l'aperçu est recréé corrigé. Si la modification demandée est importante, une nouvelle prévisualisation est lancée ; si elle est peu importante, la prévisualisation précédente est suffisante pour que le logiciel affiche les nouvelles données qui seront utilisées pour la numérisation.

Penser que la palette des courbes et niveaux de NikonScan peut être affichée en diverses tailles à volonté. Petite, elle permet d'être discrète sur le moniteur, grande, elle permet de travailler avec finesse.
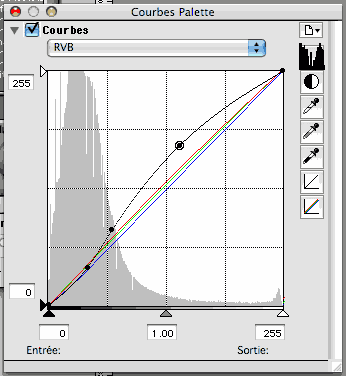

Noter que ces copies d'écran montrent cette palette des niveaux avec un travail déjà bien avancé.
Comment s'y prend-on ?
En utilisant ses yeux (est-on content des contrastes et dominantes que l'on observe sur son écran préalablement calé ?) et l'outil pipette.
En promenant celle-ci sur l'image de prévisualisation, elle donne les informations sur deux palettes simultanément : sur la palette des courbes et niveaux, en repérant par un petit point sur la courbe où est la zone mesurée en valeur, et ceci dans les trois couleurs également, et sur la palette d'informations. Ici on a les valeurs R : 148, V : 119 et B : 71.
Voici ces deux palettes, ci-dessous :
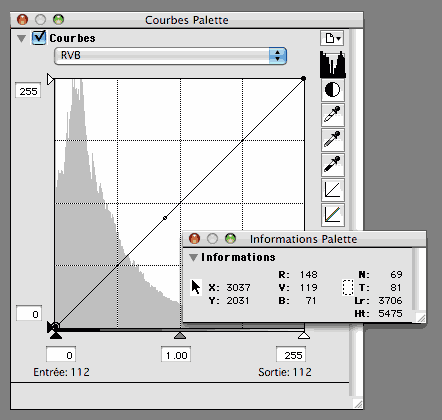
On peut commencer le travail couleur après couleur : calage à droite et à gauche (hautes et basses lumières), et valeurs intermédiaires :

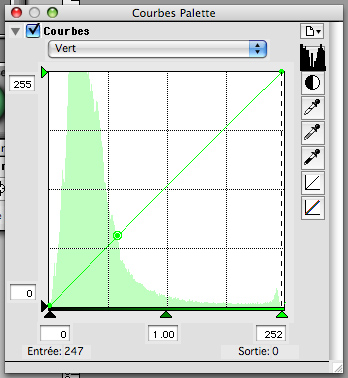

On voit qu'ici j'ai décalé le rouge de deux points vers la gauche à droite, maintenu la valeur de rouge dans les zones sombres (un point pour fixer), et augmenté globalement le rouge ailleurs (un deuxième point pour "tirer" vers le haut). J'ai globalement augmenté le vert, après avoir réduit d'un point dans les hautes lumières (valeur 252). J'ai baissé le bleu dans les zones sombres, et l'ai conservé dans les zones moyennes et claires. Noter que lorsqu'on fait ces manipulations, la palette informations répercute en temps réel les modifications, affichant les valeurs de la prévisualisation, et les valeurs corrigées.
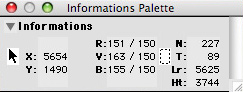
(exemple tiré d'une autre numérisation, au cours de laquelle on a recherché un gris neutre)
Noter également que le dernier point inséré sur la courbe est déplaçable au moyen de la souris, des flèches du clavier (permet de déplacer point par point, très précis), et que les corrections sont affichées en bas de la palette de courbes (entrée et sortie).
Deux autres courbes sont utiles pour bien régler son image :
Dans la palette Editeur LCT, la courbe de Chroma permet de contrôler la saturation des couleurs. En tirant vers le haut, on augmente la saturation ; vers le bas, on désature. Suivant que l'on insère un point de contrôle à droite ou à gauche, on va jouer sur la saturation des hautes ou basses lumières. Ou peut aussi couper à droite, à gauche, etc. : toutes les manipulations classiques d'une courbe. À manipuler avec précaution et délicatesse, en observant bien le résultat, qui est également répercuté sur les courbes de la palette Courbes et niveaux.
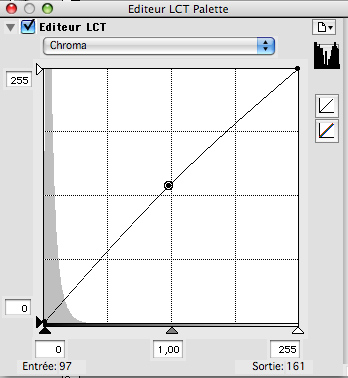
La courbe de Clarté permet de jouer sur les densités, et contrastes, exactement comment la courbe générale RVB de la palette courbes principale. Son intérêt peut sembler limité. Mais souvent, elle permet d'appliquer simultanément deux types de corrections, en étant conjointement utilisée avec la courbe principale de la palette courbes. Ici, j'ai un peu foncé l'image, pendant que dans la palette courbes, j'ai maintenu les basses lumières, éclairé les zones moyennes et hautes, et augmenté les contrastes de cette photo prise en fin de journée, en sous bois, avec un jour baissant.

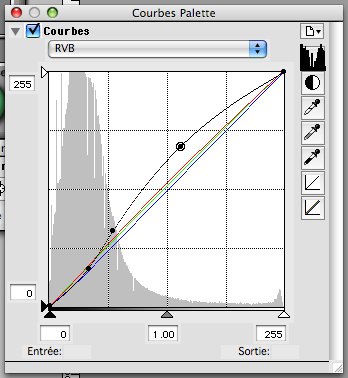
Prévisualisation à cette étape intermédiaire, le travail étant bientôt achevé (j'appelle achevé = déclaré globalement satisfaisant par son auteur).
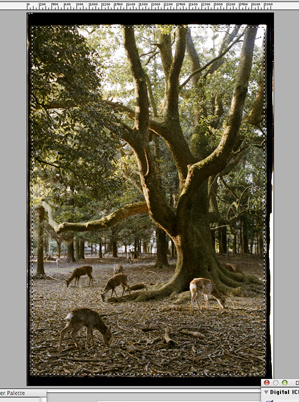
Photo finale :

ADDITIF :
A quoi servent les petits boutons des palettes ; exemple avec la palette courbes

1. Menu permettant d'enregistrer une courbe, de la recharger en mémoire pour l'appliquer ultérieurement.
2. niveaux automatiques : considérer que ça ne sert à rien…
3. contrastes automatiques : considérer que ça ne sert à rien.
4. après sélection, fixera comme référence blanche le pixel cliqué sur la prévisualisation. Peut permettre de visualiser l'effet et de renseigner ainsi sur des dominantes de l'image ; revenir ensuite à zéro…
5. après sélection, fixera comme référence grise moyenne le pixel cliqué sur la prévisualisation. Peut permettre de visualiser l'effet et de renseigner ainsi sur des dominantes de l'image ; revenir ensuite à zéro…
6. après sélection, fixera comme référence noire le pixel cliqué sur la prévisualisation. Peut permettre de visualiser l'effet et de renseigner ainsi sur des dominantes de l'image ; revenir ensuite à zéro…
note : en règle générale, je considère ces boutons comme inutiles. On ne peut pas annuler leur action sans annuler tout le travail antérieur, à moins d'avoir enregistré l'état de la courbe avant d'utiliser ces boutons. Dans certains cas, ils permettent de dégrossir, et on affine ensuite.
7. remet la courbe affichée à zéro sans affecter les autres (RVB, ou vert, etc. Ici : bleu).
8. remet toutes les courbes à zéro.
Notes :
a - il est bien entendu que ce n'est pas un guide exhaustif, ni parfait. C'est une tentative d'explication de ce que je fais, profitant de l'occasion pour présenter quelques réglages de base de NikonScan.
b - j'ai chaoupiné encore un peu entre la dernière copie d'écran et le résultat final ; je n'ai pas continué à faire des copies d'écran.